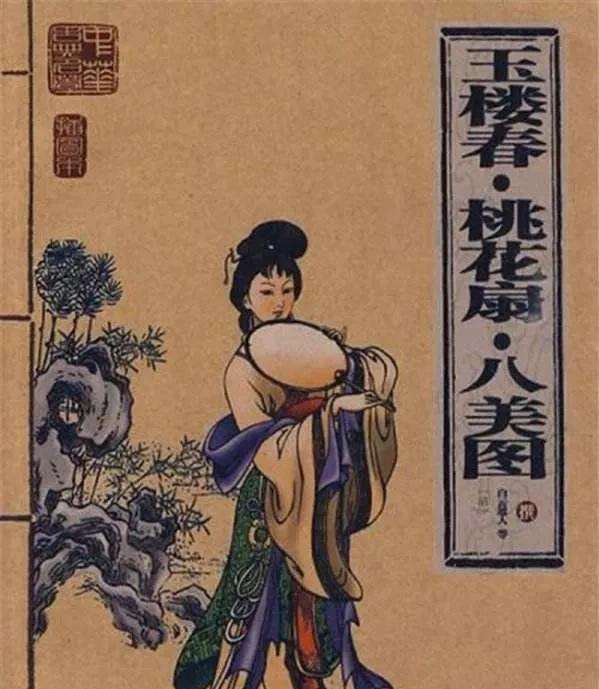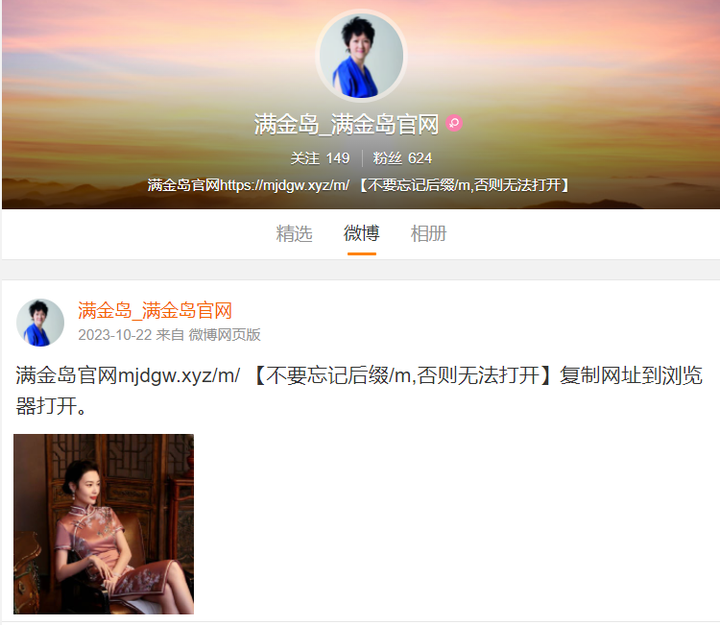要在Photoshop中拼接多张图片而不产生模糊,可以按照以下步骤进行操作:
![图片[1]-ps怎么拼接多张图片不模糊-乐学小窝](https://questionimg.3d66.com//answers/question/20210812/681c12e3b7d6ccc10cccead46a130583.gif)
打开Photoshop:启动Adobe Photoshop软件,并创建一个新的空白文档。
导入图片:选择”文件(File)”菜单,然后选择”打开(Open)”,将要拼接的多张图片逐一导入到Photoshop中。
创建图层:对每张导入的图片,创建一个独立的图层。你可以通过选择每张图片的图层,然后使用快捷键Ctrl/Command + J来复制图层。
调整图层位置:在图层面板中,选择每个图层并将它们移动到合适的位置,以便拼接成你想要的组合。使用移动工具(V键)可轻松移动图层。
对齐图层:确保拼接的边缘对齐。选择要对齐的图层,然后在顶部菜单中选择”编辑(Edit)” > “对齐(Align)” > “垂直中心(Vertical Centers)”和”水平中心(Horizontal Centers)”。这将确保图层在拼接时保持对齐。
裁剪画布:在拼接完成后,可能需要调整画布大小以适应所有图层。选择”图像(Image)” > “画布大小(Canvas Size)”,根据需要调整画布大小,并确保所有图层都可见。
锁定图层透明度:对于每个图层,确保图层的透明度被锁定,以防止拼接边缘产生模糊。在图层面板中,找到每个图层的透明度锁定图标,并确保它处于锁定状态。
合并图层(可选):如果你满意拼接结果并且不再需要独立的图层,可以选择将它们合并成一个图层。在图层面板中,选择要合并的图层,右键单击并选择”合并图层(Merge Layers)”。
保存图像:一旦拼接完成,选择”文件(File)” > “保存(Save)”,将图片保存到你的计算机上。
![图片[2]-ps怎么拼接多张图片不模糊-乐学小窝](https://img1.baidu.com/it/u=1996187571,3298845924&fm=253&fmt=auto&app=138&f=JPEG?w=778&h=500)
通过按照以上步骤操作,你可以在Photoshop中拼接多张图片而不产生模糊效果。记得保存原始图像的副本,以防需要进一步修改。
使用图层蒙版(可选):如果你希望在拼接的边缘区域实现更平滑的过渡效果,可以考虑使用图层蒙版。选择要进行过渡的图层,在图层面板中点击底部的图层蒙版按钮(一个方形带圆形的图标)。使用渐变工具或画笔工具,以黑色或白色为前景色,在图层蒙版上绘制,以控制图层的可见性和透明度。通过逐渐混合图层,你可以实现更自然的拼接效果。
渲染和输出:在完成拼接后,你可以对图像进行一些渲染和后期处理。你可以调整色彩、对比度、锐化等,以使图像更加清晰和饱满。一旦完成,选择”文件(File)” > “保存(Save)”,将最终图像保存到你的计算机上。
记住,在拼接多张图片时,最好使用高分辨率的原始图像,这样可以保持图像的清晰度和细节。此外,在拼接前先备份原始图像,以防操作不当或需要重新调整。 Photoshop提供了丰富的工具和功能,可以进行更高级的拼接和编辑操作,如自动对齐、填充缺失区域等。根据你的需求和技能水平,你可以探索更多的技巧和功能来实现更精确和专业的拼接结果。