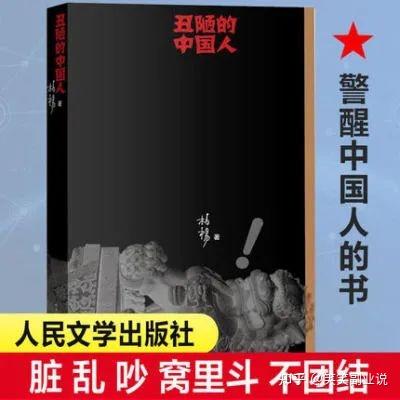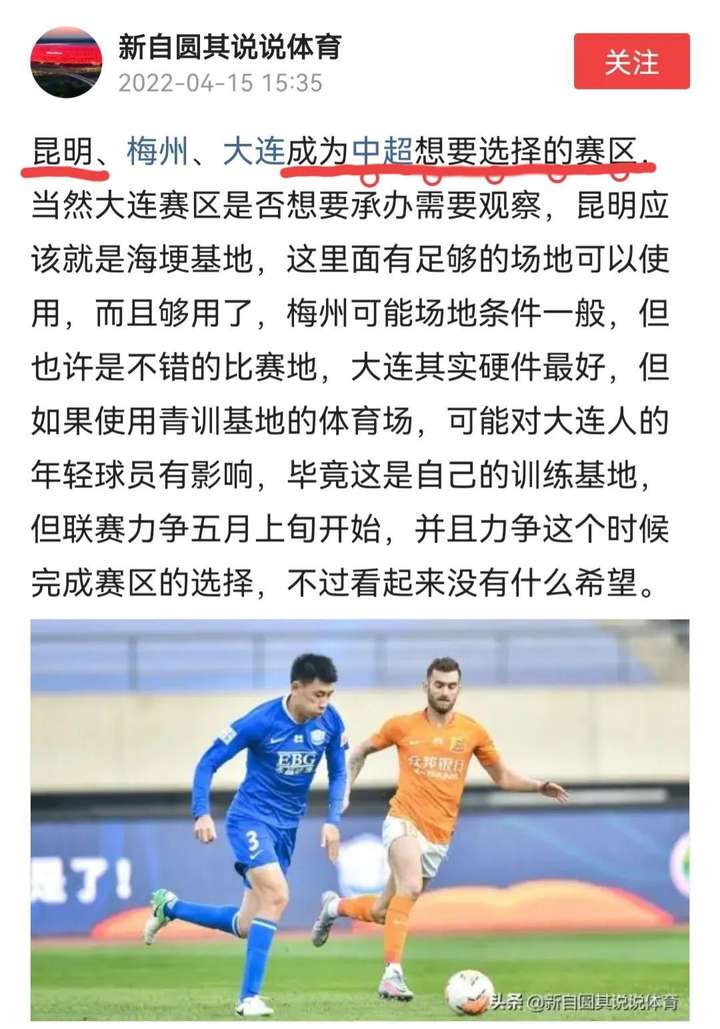![图片[1]-怎么把Excel多个工作簿合并为一个-乐学小窝](https://img1.baidu.com/it/u=960254049,2002868975&fm=253&fmt=auto&app=138&f=JPEG?w=971&h=500)
将多个Excel工作簿合并为一个工作簿是在数据处理和分析中非常常见的任务,特别是当您需要整合来自不同来源的数据时。在本文中,我将向您介绍几种方法,以便您可以轻松地将多个工作簿合并为一个。
方法一:使用复制和粘贴
这是最简单的方法,适用于需要合并的工作簿较少的情况。以下是具体步骤:
- 打开第一个工作簿,然后选中要复制的工作表。您可以通过单击工作表标签来选择工作表。
- 使用键盘快捷键Ctrl + C或右键单击选中的工作表,然后选择“复制”。
- 打开目标工作簿,选中您要将工作表粘贴到的工作表标签。
- 使用键盘快捷键Ctrl + V或右键单击工作表标签,然后选择“粘贴”。
- 重复这些步骤,将其他工作簿中的工作表逐一复制和粘贴到目标工作簿中。
方法二:使用工作簿链接
这个方法适用于您希望保持数据的更新和连接的情况。以下是具体步骤:
- 打开目标工作簿,您希望将其他工作簿链接到此工作簿。
- 在目标工作簿中选择一个单元格,该单元格将显示链接数据。
- 在Excel菜单中,选择“数据”选项卡。
- 在“获取外部数据”部分,选择“从其他来源”>“从工作簿”。
- 浏览并选择要链接的工作簿,然后点击“打开”。
- 在弹出的“链接到工作簿”对话框中,选择要链接的工作表,并指定链接选项,然后点击“确定”。
- 重复这些步骤,将其他工作簿中的工作表链接到目标工作簿中。
方法三:使用VBA宏
如果您需要频繁合并工作簿,或者有大量工作簿需要处理,使用VBA宏可能是更高效的方法。以下是一个简单的VBA宏示例:
Sub 合并工作簿() Dim wbDst As Workbook Dim wbSrc As Workbook Dim wsSrc As Worksheet Dim MyPath As String Dim MyFile As String Application.ScreenUpdating = False Application.DisplayAlerts = False Set wbDst = ThisWorkbook MyPath = "C:\YourFolderPath\" ' 更改为您的文件夹路径 MyFile = Dir(MyPath & "*.xlsx") Do While MyFile <> "" Set wbSrc = Workbooks.Open(MyPath & MyFile) Set wsSrc = wbSrc.Sheets(1) ' 假设您要合并的是工作簿的第一个工作表 wsSrc.Copy After:=wbDst.Sheets(wbDst.Sheets.Count) wbSrc.Close False MyFile = Dir Loop Application.ScreenUpdating = True Application.DisplayAlerts = True End Sub
要使用上面的VBA宏,请按照以下步骤操作:
- 打开Excel工作簿,按下
ALT+F11打开Visual Basic for Applications (VBA)编辑器。 - 在VBA编辑器中,插入一个新的模块:在“插入”菜单中选择“模块”。
- 将上面的VBA代码复制并粘贴到模块中。
- 修改
MyPath的值为包含要合并的工作簿的文件夹路径。 - 关闭VBA编辑器。
- 运行宏:按下
ALT+F8,选择“合并工作簿”,然后点击“运行”。
这个宏将会循环遍历指定文件夹中的所有Excel文件,并将它们的第一个工作表复制到当前工作簿中。
总结来说,将多个Excel工作簿合并为一个工作簿是一个常见但有用的任务,具体的方法可以根据您的需求和情况来选择。无论您选择哪种方法,都可以有效地合并数据,方便后续的分析和处理。