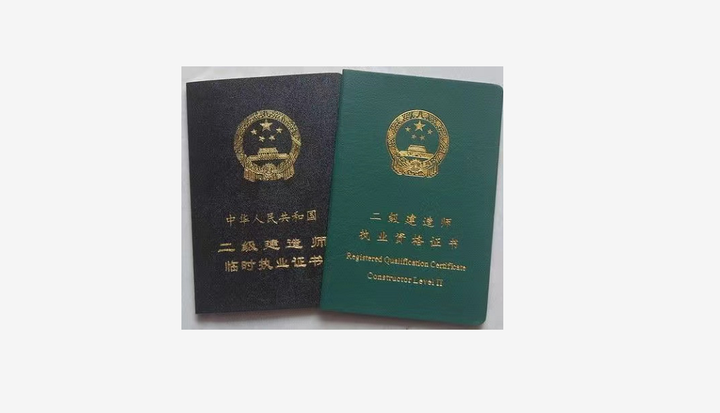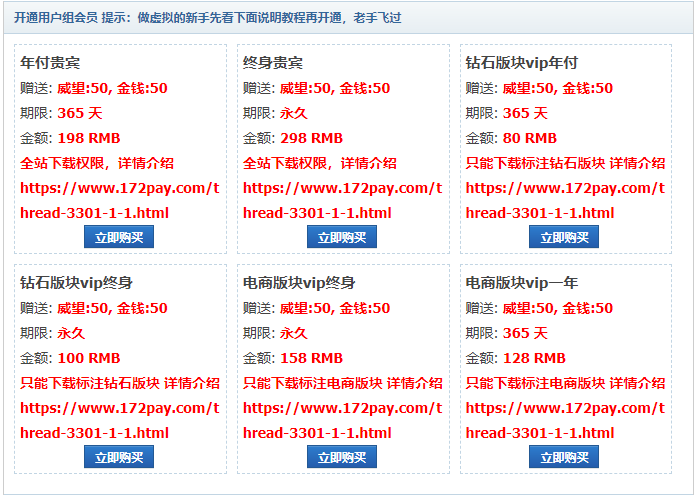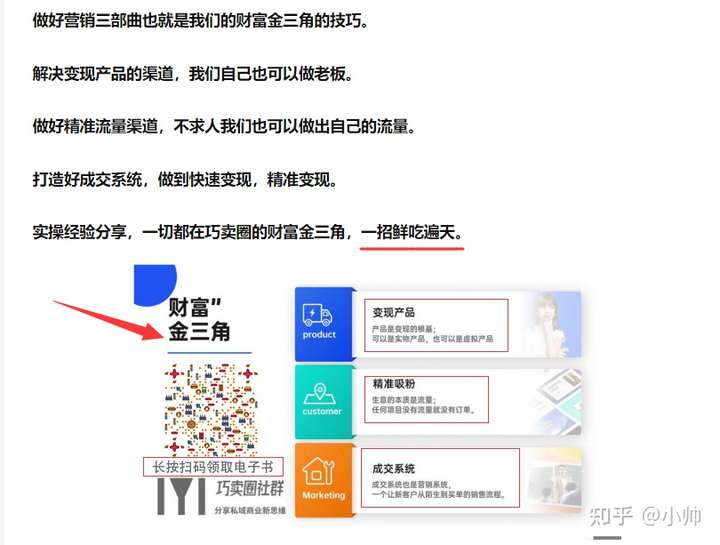Windows 11怎么做好文件管理?试试这5个方法
2022-11-22 16:41·科技办公小助手
微软的win11系统发布至今,总是有些朋友在问究竟怎么做好文件管理,因为win11的文件管理器是非常受欢迎的工具,下面分享5个方法,让我们更好地运用win11吧!
▎使用【主文件夹】
Win7到现在,一直存在着【库】的概念,我们通过某个类型的【库】就可以直接查找某一列文件,类似于创建快捷方式。
我们可以使用【主文件夹】,将某一类文件的位置移动,这样之后这一类型的文件保存位置也会随着变化。
通过点击鼠标右键,选择【固定到快速访问】,或者选择【添加到收藏夹】,就可以在【主文件夹】下方快速找到对应的文件。
▎多标签页资源管理器
Win11引入了多标签页,类似浏览器的标签页,打开一个文件资源管理器,点击右边的【+】就可以再打开一个文件管理器的标签页,这样我们在操作之后可以直接关闭所有标签页,不需要一个个关闭文件资源管理器。
▎图片重命名
有时候需要将文件重命名,图片太多的话,一张张重命名需要的时间比较长。使用迅捷图片转换器,它的【批量重命名】工具,可以快速地重命名图片,还能设置图片起始序号、间隔数等。
如果需要按分类进行重命名,可以先使用【批量分类】进行处理,将图片按照拍摄日期或者地点、格式进行分类,然后再重命名,可以提高重命名的效率。
▎预览工具
平常需要预览文件,修改图标就可以做到,但是不能预览带有嵌入式缩略图文件,使用PowerToys,可以直接预览PDF、Markdown以及其它源代码文件,不需要打开就可以查看里面的内容。
▎右键菜单编辑工具
Win11和以往版本区别比较大的是右键菜单,因为结构变化较大,使用我们需要点击【显示更多选项】,相当于其它版本一步就能搞定的事情,在这里需要两步才能完成。
使用CustomContext Menu,可以在右键菜单里添加【打开自……】的选项。
看了这5个方法,你知道怎么做好文件管理了吗?Win11的文件管理器和以前的版本有比较大的区别,如果你搞不懂文件管理应该怎么做,就按照上面的方法试一试吧。