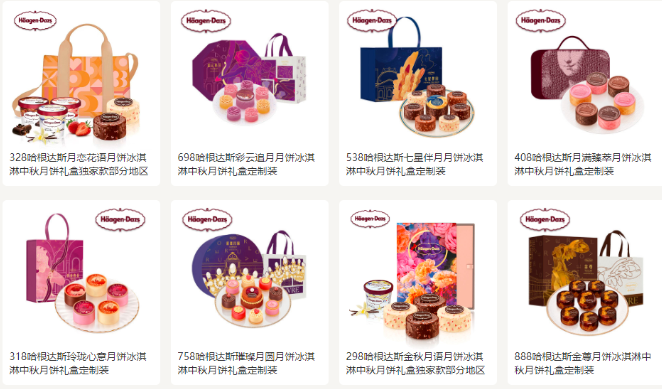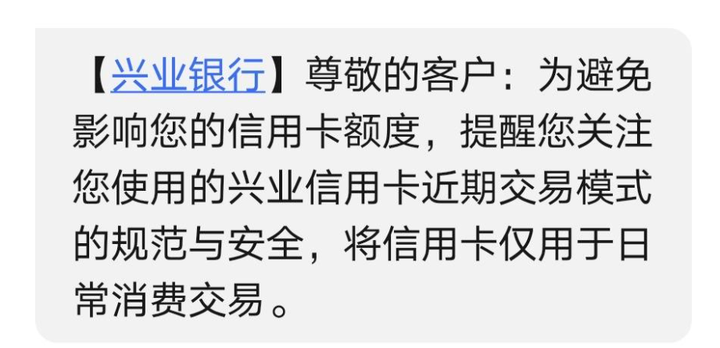打开打印机的后台程序可能因具体的操作系统和打印机型号而有所不同。以下是一般情况下打开打印机后台程序的步骤和指南。请注意,具体的步骤可能因操作系统和打印机型号而异,因此以下仅供参考。
![图片[1]-如何打开打印机后台程序?-乐学小窝](https://img2.baidu.com/it/u=3948132565,1384602354&fm=253&fmt=auto&app=120&f=JPEG?w=1083&h=500)
打开控制面板: 首先,打开操作系统的控制面板。控制面板的位置和名称可能因操作系统的不同而有所不同。通常可以在Windows操作系统中通过开始菜单或任务栏的搜索框找到控制面板。在Mac操作系统中,控制面板可以通过”系统偏好设置”或”Launchpad”中的”其他”文件夹中找到。
寻找打印机设置: 在控制面板中,寻找与打印机相关的设置选项。在Windows中,你可以尝试找到”硬件和声音”或”设备和打印机”选项。在Mac中,你可以在”硬件”或”打印机和扫描仪”中找到相应的选项。
打开打印机设置: 在打印机设置菜单中,你应该能够找到已连接的打印机列表。选择你想要打开后台程序的打印机。
打开打印机属性或首选项: 一旦选中打印机,查找打印机属性或首选项的选项。这通常以按钮、标签或菜单的形式呈现。点击该选项以进入打印机的高级设置。
寻找后台程序选项: 在打印机属性或首选项中,浏览不同的选项卡和标签,以找到与后台程序相关的选项。这可能在不同的打印机型号和驱动程序中有所不同。你可能会找到类似于”高级设置”、”服务”、”管理”、”维护”或”工具”的选项。
打开后台程序: 一旦找到后台程序选项,点击它以打开打印机的后台程序。后台程序通常提供了各种功能和设置,允许你监视打印队列、管理打印任务、检查墨水或墨盒状态、进行故障排除等。
浏览后台程序选项: 一旦打开了打印机的后台程序,你可以浏览不同的选项和功能。这些可能包括打印队列、设置打印优先级、调整打印质量、检查错误状态、清洁打印头等。具体的选项和功能取决于打印机型号和驱动程序。
因为不同的操作系统和打印机型号,打开打印机的后台程序可能存在一些差异。以下是进一步的指南,以便更具体地打开打印机的后台程序。 对于Windows操作系统:
![图片[2]-如何打开打印机后台程序?-乐学小窝](https://img2.baidu.com/it/u=3084521052,3863223309&fm=253&fmt=auto&app=138&f=JPEG?w=751&h=500)
打开控制面板:
单击开始菜单,然后选择“控制面板”。
找到设备和打印机:
在控制面板中,找到“硬件和声音”或“设备和打印机”选项。
点击“设备和打印机”以打开设备和打印机窗口。
选择打印机:
在设备和打印机窗口中,找到你想要打开后台程序的打印机。
右键单击打印机图标,并选择“打印机属性”或类似选项。
打开高级设置:
在打印机属性窗口中,找到一个标签或选项卡,通常称为“高级”、“高级设置”、“首选项”或类似名称。
点击该标签或选项卡以进入打印机的高级设置。
寻找后台程序选项:
在高级设置中,浏览不同的选项和标签,以查找与后台程序相关的选项。
这可能是一个独立的选项,或者可能包含在其他子菜单或标签中。
打开后台程序:
一旦找到后台程序选项,点击它以打开打印机的后台程序。
这将使你能够访问打印机的管理和维护功能。
![图片[3]-如何打开打印机后台程序?-乐学小窝](https://img1.baidu.com/it/u=774519235,3156976514&fm=253&fmt=auto&app=138&f=JPEG?w=1058&h=500)
对于Mac操作系统:
打开系统偏好设置:
点击屏幕左上角的苹果图标,并选择“系统偏好设置”。
找到打印机和扫描仪:
在系统偏好设置窗口中,找到并点击“打印机和扫描仪”选项。
选择打印机:
在打印机和扫描仪窗口中,选择你想要打开后台程序的打印机。
打开打印机选项:
在选中的打印机下方,你应该能够看到一些按钮或标签,如“选项和供应品”、“打印机设置”、“维护”等。
点击该按钮或标签,以打开打印机的选项和设置。
寻找后台程序选项:
在打印机选项和设置窗口中,浏览不同的标签和选项,以查找与后台程序相关的设置。
这可能包括维护、供应品状态、打印队列等。