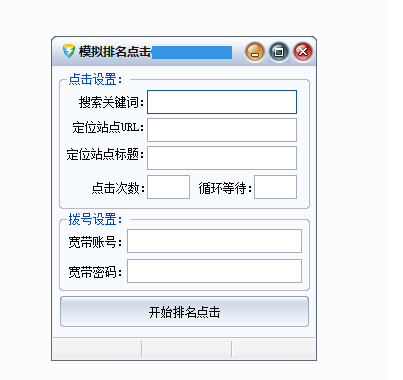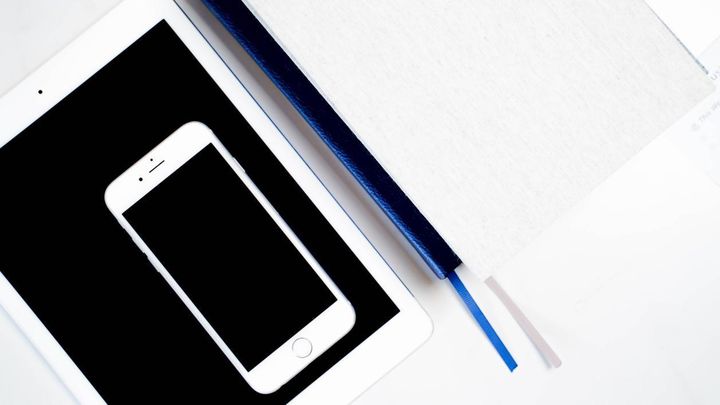“C盘焦虑症”是每个办公人员的烦恼,每次看到红彤彤的呈现在电脑中,就会让我们知道它快要支撑不住了,这时我们就会很烦恼、焦虑与难受。那么怎么让C盘一下子就不红了呢?我们可以学习这几招来帮它。
![图片[1]-c盘爆红怎么解决-乐学小窝](https://picx.zhimg.com/80/v2-ae737dcfff23fa8c651d6eca8b67e2da_720w.jpg)
1.系统自带清理
C盘自带的清理功能很多伙伴应该还不清楚,没关系,现在就让我来教大家怎么操作。
操作步骤如下
步骤一:在C盘处右击鼠标,找到【属性】,点击【磁盘清理】;
![图片[2]-c盘爆红怎么解决-乐学小窝](https://picx.zhimg.com/80/v2-7c9adbaba71b2e7f2821c5715d9c6526_720w.png)
步骤二:点击【清洁系统文件】后选择【确认】就完成操作了。
![图片[3]-c盘爆红怎么解决-乐学小窝](https://picx.zhimg.com/80/v2-bfcf0cf4ff11a28995c0d9360e33991c_720w.png)
2.压缩文件
压缩文件无论是在发送时也好,自己保存也罢,都起着至关重要的地位。
操作步骤如下
步骤一:右击文件,点击【压缩为ZIP文件】即可。
![图片[4]-c盘爆红怎么解决-乐学小窝](https://picx.zhimg.com/80/v2-f0bf65c24f7547a0ea346551bab20265_720w.png)
其实我们还可以使用“万能文字识别”进行各种压缩,而且还支持多个文件同时进行操作,一个文件能够减重将近一大半内存,为我们节省了大量的时间精力。它里面还有图片转文字、全能翻译和照片修复等工具,可以说是应有尽有。
![图片[5]-c盘爆红怎么解决-乐学小窝](https://pica.zhimg.com/80/v2-087da6b9cb7b48f24ca7416c804060ea_720w.png)
3.软件卸载
软件卸载简单粗暴,在很大程度上能腾出一大半的空间供我们使用。
操作步骤如下
步骤一:在【设置】处找到【系统】中的【存储】并点击;
![图片[6]-c盘爆红怎么解决-乐学小窝](https://pic1.zhimg.com/80/v2-b86faad5677b92545d4f6c597d8422ba_720w.png)
步骤二:点击软件后3个小点点,选择【卸载】就完成操作啦!
![图片[7]-c盘爆红怎么解决-乐学小窝](https://pic1.zhimg.com/80/v2-dee621186c77aefa86c0cff5e92d4876_720w.png)
4.文件移动
最为简单且原始的操作,小白也能轻松掌握。
操作步骤如下
步骤一:将文件夹进行复制粘贴分盘分类摆放,防止固定一处导致其崩溃。
![图片[8]-c盘爆红怎么解决-乐学小窝](https://pica.zhimg.com/80/v2-9cb83b5fd8be1b3963a83f0b736a7ab7_720w.png)
5.使用火绒软件
处理了文件问题,现在还要清理垃圾文件和系统设置了。
操作步骤如下
步骤一:主页找到【安全工具】,后点击【垃圾清理】;
![图片[9]-c盘爆红怎么解决-乐学小窝](https://pica.zhimg.com/80/v2-f533bead46e96da914706f753f23ba9a_720w.png)
6.清理系统缓存文件
这个方法较为冷门,不过操作起来不难,大家可以试试看。
操作步骤如下
步骤一:Win+R打开运行,在输入框输入“%temp%”;
![图片[10]-c盘爆红怎么解决-乐学小窝](https://picx.zhimg.com/80/v2-87fff98655f9fadf5d86fa2683f575f7_720w.png)
步骤二:Ctrl+A全选后,点击【删除】即可。
![图片[11]-c盘爆红怎么解决-乐学小窝](https://picx.zhimg.com/80/v2-7f60080f8f08e8c02fd9b7477458e5b0_720w.png)
这一套下来,我们的C盘瘦身不少,也渐渐恢复了白色。各位朋友收获到多少呢?希望这篇文章能够帮助到各位小伙伴哦!
© 版权声明
本站所有文章均采集于网络,不代表本站观点。如因作品版权问题需要处理,请发送邮件到zhuda14278@163.com,与我们联络。
THE END