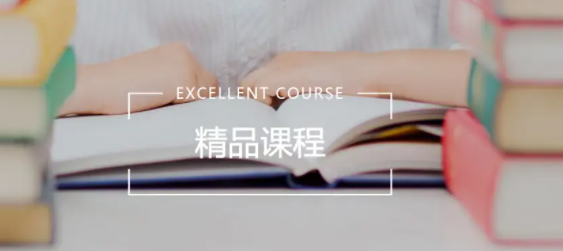办公大佬都在用的10个Word技巧,你都知道哪些?
无论是学生或者是职场人,应该都接触过Word文档,那么你知道哪些Word操作技巧呢?今天我想分享10个关于Word的编辑技巧,每一个都是操作简单且常用的,建议收藏保存,之后需要用到这些技巧的时候,就可以快速地找到这篇文章啦。
![图片[1]-10个word技巧使用总结-乐学小窝](https://picx.zhimg.com/80/v2-ec05e7436b6544634860022b4c944660_720w.jpg)
导航窗格
如果文件内容很多,我们可以在【视图】里勾选【导航窗格】,这样子就可以通过标题快速定位到想要查看的位置了。如果这篇Word没有设置标题,也可以输入关键词进行定位并跳转。
![图片[2]-10个word技巧使用总结-乐学小窝](https://pic1.zhimg.com/80/v2-358ef9644639e6523f1d1e51656d652a_720w.png)
隐藏文字内容
我们的文档需要展示,但是里面一部分内容是需要保密的,不想直接删除,可以选择将文字内容隐藏。
选中要隐藏的文字,点击【开始】-【字体】-【效果】-勾选【隐藏】-【确定】,这样就可以啦。
![图片[3]-10个word技巧使用总结-乐学小窝](https://pic1.zhimg.com/80/v2-062b5032cc79eba4bc6f8f36d9c427c1_720w.png)
一键分栏
例如合同或者是证明资料这一类文档,制作需要分两栏、三栏等内容,只要将编辑完成的文本选中,然后点击工具栏的【布局】,在【分栏】的工具选择需要分成几栏就可以了。
![图片[4]-10个word技巧使用总结-乐学小窝](https://picx.zhimg.com/80/v2-64549a87c5bd89a8c54d5888f8b70062_720w.png)
标题自动分页
如果你写Word文档喜欢先写框架,就可以用这个方法,将标题自动分到每一页的首行,这样我们就不需要不断地点击回车键将标题分开了。只需要在【段落】里选中【换行和分页】,点击【段前分页】就可以了。
![图片[5]-10个word技巧使用总结-乐学小窝](https://picx.zhimg.com/80/v2-00ff2b6263c2dadc4d37373053fb053d_720w.png)
批量导出word中的图片
有时候在Word里插入很多图片,想要保存图片的时候需要一张张选中并另存为,很麻烦,我们可以把word保存,然后将后缀改为【.rar】,接着打开压缩包,找到【media】文件夹,里面就是这个Word的全部图片啦。
![图片[6]-10个word技巧使用总结-乐学小窝](https://picx.zhimg.com/80/v2-59036d02989e996220c21510bd28611e_720w.png)
PDF转Word
我们有时候需要收到的PDF文件转成Word进行编辑,那么可以新建一个空白文档,点击【文件】,然后选择【打开】,找到要转换的PDF文件,点击【确定】,等待转换完成就可以了。
![图片[7]-10个word技巧使用总结-乐学小窝](https://picx.zhimg.com/80/v2-28230f0784dd66a1502088b1763e3793_720w.png)
如果需要转换的PDF比较多,可以试试全能PDF转换助手。它不仅可以转换PDF的格式,还有很多好用的工具,例如Word翻译、PDF解密、文字识别等。
它的PDF转Word工具支持批量转换,而且转换速度快,转换效果也很准确,如果你想将其他格式转换成PDF,这里也提供了其他转PDF的工具,我们可以根据自己的需要进行选择。
![图片[8]-10个word技巧使用总结-乐学小窝](https://pic1.zhimg.com/80/v2-1b3746e793ffa1180902efc691886a56_720w.png)
快捷键:
快捷键可以帮助我们快速地完成某个步骤,不需要去工具栏里找到这个选项再进行操作,灵活应用快捷键能更好地提高工作效率。
重复上一步操作:F4
无论你上一步是什么操作,例如粘贴剪贴板内容,那么只要点击F4,就可以不断地粘贴这部分内容;如果你上一步是加粗选中字体,那么接下来选中其它文字,按下F4就可以直接加粗,不需要去点击加粗的按钮。
![图片[9]-10个word技巧使用总结-乐学小窝](https://pic1.zhimg.com/80/v2-1d4f8e92f4b86f48e9295defa6dd8c60_720w.png)
文本加下划线:Ctrl+U
想为长篇段落划出重点,我们一般会选择增加下划线,在选中文字之后,按下【Ctrl+U】,就可以快速地为文字增加下划线。
![图片[10]-10个word技巧使用总结-乐学小窝](https://pic1.zhimg.com/80/v2-23b3fbd59f8f7c4b91204aa678908a43_720w.png)
清除格式:Ctrl+Shift+N
从其他地方复制的内容,粘贴之后总是带着其他格式,这个时候选中文字,按下【Ctrl+Shift+N】就可以快速清除文字带有的格式了
![图片[11]-10个word技巧使用总结-乐学小窝](https://pica.zhimg.com/80/v2-ac86597ab1eea4ed2b793cdc2930a2c0_720w.png)
文本加粗:Ctrl+B
想对标题做出区分,可以通过加粗字体的方式,按下【Ctrl+B】就可以快速地加粗字体。
![图片[12]-10个word技巧使用总结-乐学小窝](https://pic1.zhimg.com/80/v2-5ed061f1180c3a2a053741f19dd5ac9b_720w.png)
这10个Word编辑技巧你学会了吗?这些都是简单且常用的,希望能帮到你们。